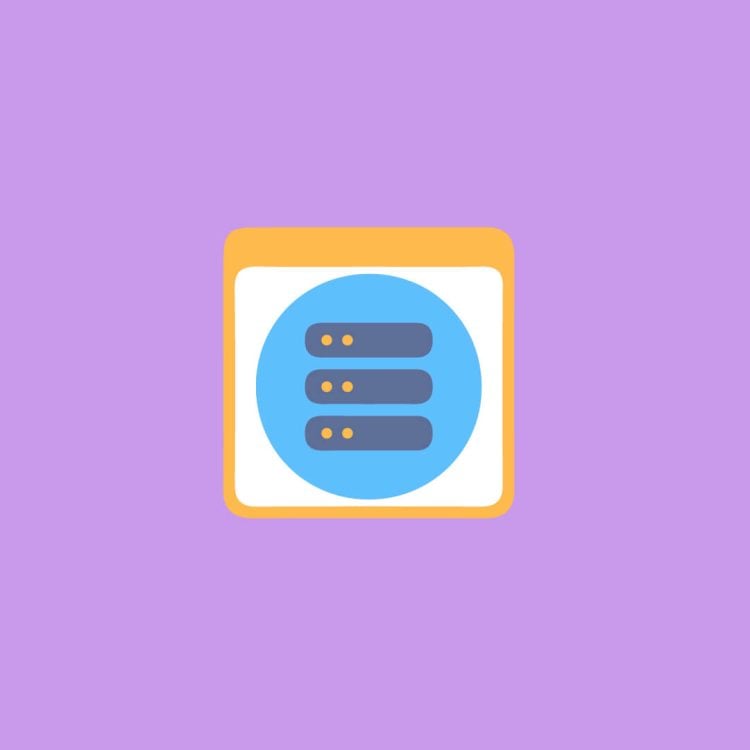آموزش نمایش نوشته های تصادفی در وردپرس
آگوست 10, 2019
چگونه خطای 401 در وردپرس را برطرف کنیم؟ (6 راه حل)
سپتامبر 21, 2019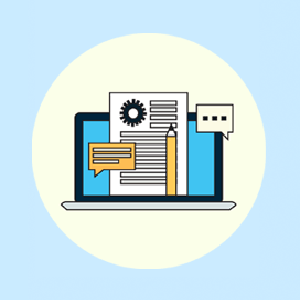
آموزش ساخت فهرست مطالب در وردپرس
آیا میخواهید همانند ویکیپدیا فهرست مطالب را در بخشی از مقالات طولانی خود قرار دهید؟ فهرست مطالب سبب می شود تا دسترسی کاربران به بخش هایی که تمایل به خواندن آن دارند را تسهیل می بخشد.
در این مقاله به شما آموزش میدهیم تا بدون استفاده از HTML و CSS برای صفحات و یا پست های سایت وردپرسی خود، فهرست مطالب ایجاد نمایید.
ممکن است شما هم فهرست مطالب را در برخی از سایت ها همچون ویکیپدیا دیده باشید. یک فهرست مطالب در یک مقاله طولانی دسترسی کاربران به بخش های مدنظر و مورد علاقه ی خود را تسهیل می بخشد.
همچنین این قابلیت به سئو سایت شما نیز کمک میکند. به این دلیل که گوگل به صورت اتوماتیک بخش هایی از مقاله را به صورت لینک مجزا در نتایج جستجو نمایش می دهد.
با نوشتن کد html میتوانید به صورت دستی فهرست مطالب برای سایت وردپرسی ایجاد نمایید. این در حالی است که این روش برای مبتدیان بسیار دشوار بوده زیرا می بایست به صورت دستی لیست را ایجاد کرده، لینک دهی انجام داده و ID attribute را برای هر مقاله به صورت مجزا انجام دهید.
ولی روش ساده تری برای انجام این کار وجود دارد. در ویدئوی زیر نحوه ی افزودن فهرست مطالب در وردپرس را با استفاده از پلاگین آموزش میدهیم.
چنانچه تمایل به مشاهده ویدئو ندارید میتوانید آموزش متنی زیر را دنبال کنید.
ایجاد فهرست مطالب در وردپرس
در ابتدا باید وارد داشبورد وردپرس شده و از قسمت پلاگین ها، پلاگین easy table of contents را نصب و فعال نمایید.
پس از فعالسازی باید وارد بخش تنظیمات شده و از آن جا با کلیک وارد صفحه ی table of contents شوید. در این صفحه میتوانید تنظیمات کلی فهرست مطالب همچون جایگاه نمایش آن، انتخاب لیبل های مدنظر و غیره را اعمال نمایید.

همچنین میتوانید قابلیت درج خودکار فهرست مطالب برای هر پست را فعال و یا غیر فعال نمایید. چنانچه این گزینه فعال باشد، پلاگین به صورت خودکار برای هر مقاله ای که بیش از چهار عنوان داشته باشد، فهرست مطالب ایجاد میکند. لازم به ذکر است تعداد عنوان ها را میتوانید جهت واجد شرایط قرار دادن پست هایی با عناوین کمتر، تغییر دهید.
به طور کلی ، پیشنهاد نمی کنیم تا برای تمامی مقاله ها فهرست مطالب ایجاد کنید، مگر در شرایطی که تمامی مقاله های سایت طولانی باشند.
سپس میتوانید به پایین صفحه اسکرول کرده و ظاهر فهرست را تغییر دهید. از این قسمت میتوایند یک تم انتخاب کرده، طول و عرض نمایشی فهرست را تنظیم کرده و رنگ فهرست را نیز تغییر دهید.

پس از آن، باید به قسمت Advanced settings بروید. گزینه های پیش فرض برای غالب سایت ها گویا بوده و نیازی به اعمال تغییر در آن نیست. با این حال پیشنهاد می گردد تنظیمات را مطالعه کرده و در صورت تمایل تغییر مدنظر خود را اعمال نمایید.

فراموش نکنید جهت ذخیره سازی بر روی گزینه save changes کلیک کنید.
افزودن فهرست مطالب به پست و یا صفحه در وردپرس
چنانچه درج خودکار را غیر فعال نکرده باشید، اکنون پلاگین به صورت خودکار با توجه به تنظیماتی که اعمال کردید شروع به افزودن فهرست مطالب به پست ها و صفحات سایت می کند. همچنین میتوایند تنظیمات فهرست را برای هر پست به صورت مجزا تغییر دهید.
در صفحه ی ویرایش پست، متوجه یک بخش جدید برای افزودن و مدیریت فهرست مطالب در پست ها میشوید.

در این بخش، میتوانید گزینه درج خودکار را در این پست غیرفعال نمایید.
به یاد داشته باشید چنانچه تغییری در این بخش اعمال نمایید، تمام تنظیمات صفحه و پست را تخت تاثیر قرار میدهد.
هنگامی که پستی طولانی با چندین عنوان نوشتید میتوانید به سادگی پیش نمایش آن را مشاهده کرده و فهرست مطالب را در پیش نمایش بررسی کنید.

فهرست مطالب در بالای اولین عنوان مقاله نمایش داده میشود. بازدیدکنندگان میتوانند با کلیک بر روی لینک فهرست، هر بخشی از مقاله را که تمایل دارند مطالعه کنند.
امیدواریم این مقاله به شما در افزودن فهرست مطالب در وردپرس کمک کرده باشد.
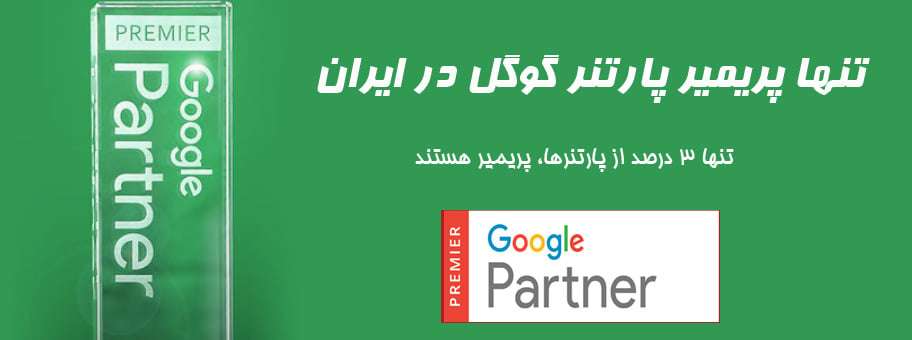
شبنم قرشی
Latest posts by شبنم قرشی (see all)
- زندگی در گوگل Google - آگوست 19, 2020
- مقابله با بزرگترین حمله DDoS تاریخ به سبک آمازون - ژوئن 24, 2020
- نحوه غیرفعال کردن آپدیت خودکار در وردپرس - ژوئن 20, 2020
- آموزش تست سرعت افزونه های وردپرس با پلاگین P3 - ژوئن 13, 2020
- اضافه شدن امکان زمانبندی ارسال توییت به نسخه وب توییتر - ژوئن 2, 2020