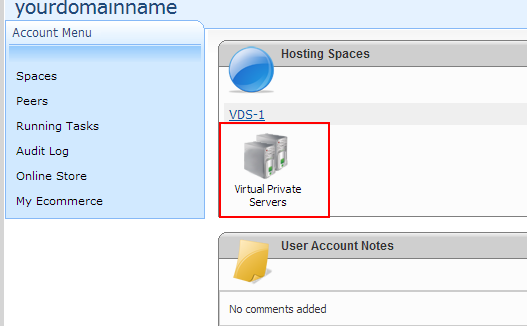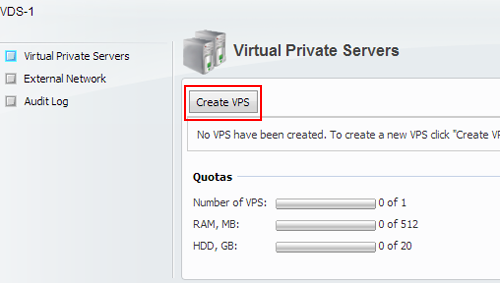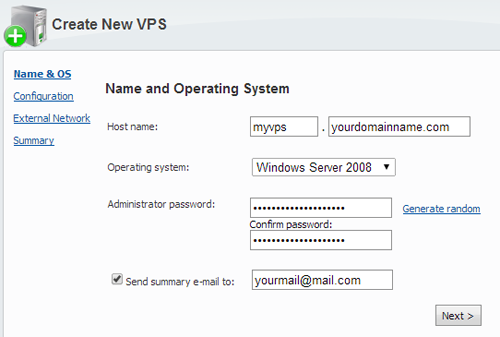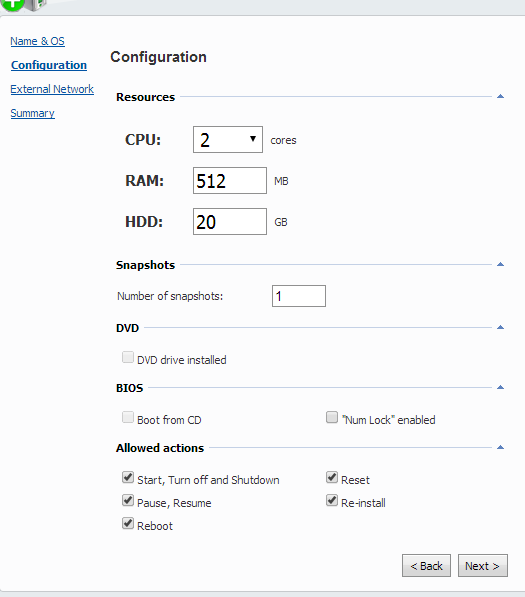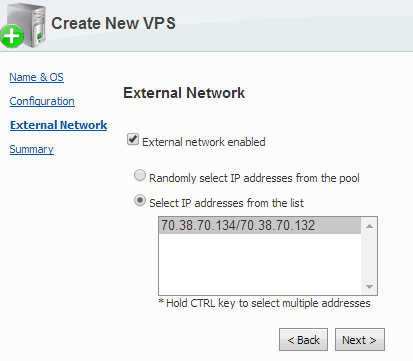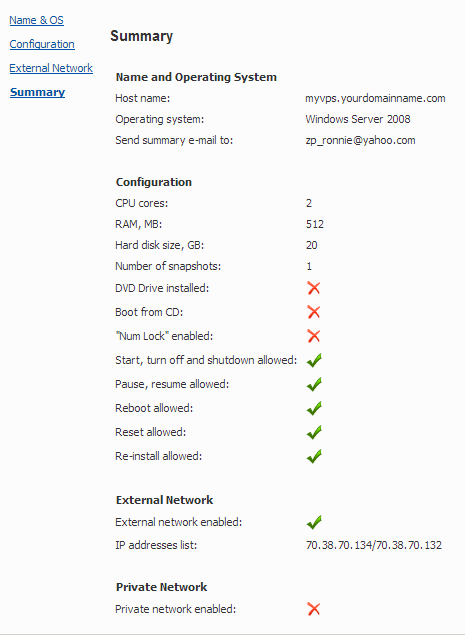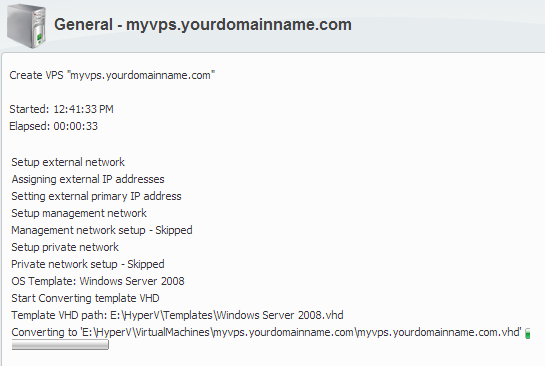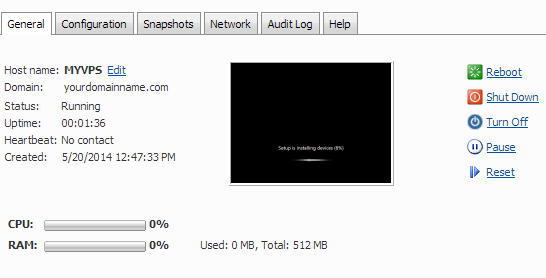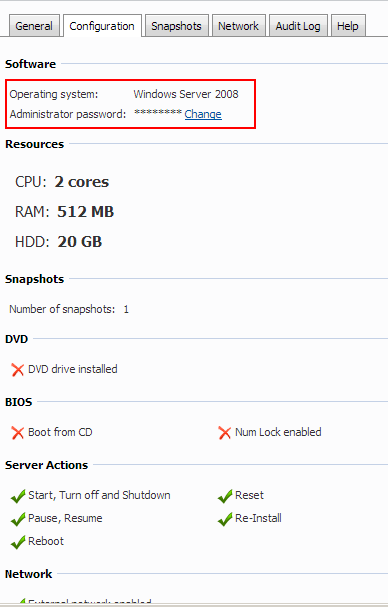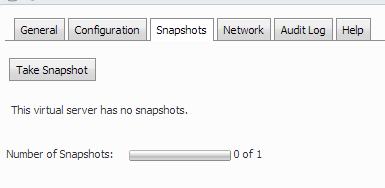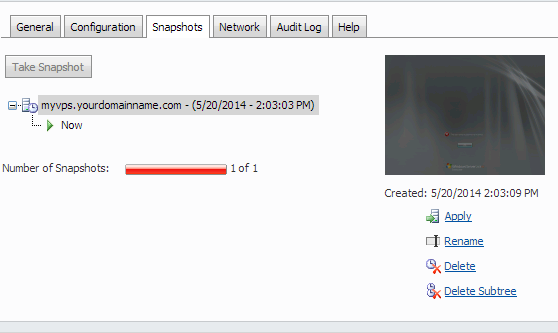پایگاه مقالات و پشتیبانی برتینا
کاربر گرامی، ابتدا جستجو کنید.
دسته بندی ها
خدمات برتینا
نحوه راه اندازی و مدیریت سرور مجازی (VDS) در برتینا
جهت استفاده از سرورهای مجازیVDS ابتدا باید پلان VDS مورد نظر خود را از طریق لینک زیر یافته و آن را سفارش دهید.
پس از انجام فرایند خرید سرور مجازی، مشخصات و اطلاعات کنترل پنل مدیریت VDS به ایمیل شما ارسال خواهد شد.
از طریق آدرس pro.bertina.ir و اطلاعات کاربری ایمیل شده به کنترل پنل مدیریت VDS خود وارد شوید.
سپس بر روی گزینه Virtual private server کلیک نمایید.
سپس در صفحه جاری بر روی گزینه Create VPS کلیک کنید.
در صفحه بعد، باید یک نام برای سرور خود همانند تصویر انتخاب نمایید. (فرمت انتخابی نام شما باید بر اساس FQDN و مانند myvps.mydomain.com باشد)
– در قسمت Operating system نیز می توانید سیستم عامل مورد نظر خود را از بین گزینه های موجود انتخاب نمایید.
*** در صورتی که سیستم عامل مورد نظر شما در لیست وجود ندارد، می توانید نصب سیستم عامل دلخواه خود را از طریق آدرس support.bertina.ir به بخش پشتیبانی ارسال نمایید. (این فرایند شامل هزینه خواهد بود.)
– در قسمت Administrator password نیز می توانید پسورد ورودی برای سرور خود را انتخاب کنید. (قابل ذکر است که در صورتی که سیستم عامل های لینوکسی Ubuntu یا CentOS را انتخاب کنید، فیلد پسورد در این قسمت بی تاثیر خواهد بود و پسورد Root سرور شما همواره مقداری ثابت و پیش فرض می باشد و برای اطلاع آن می توانید با بخش پشتیبانی تماس حاصل فرمایید.)
در قسمت انتهایی نیز می توانید آدرس ایمیل خود را وارد نمایید تا مشخصات VDS مربوطه برای شما ارسال گردد
در انتها با انتخاب گزینه Next به صفحه بعدی هدایت می شوید تا مشخصات سخت افزاری و امکانات سرور خود را مورد بازبینی قرار دهید.
پس از رویت اطلاعات سخت افزاری سرور خود، بر روی گزینه Next در انتهای صفحه کلیک کنید.
در صفحه بعدی می توانید با انتخاب گزینه Select IP Addresses from the list، آدرس IP مورد نظر خود را برای سرور مربوطه از لیست انتخاب نمایید.
پس از انتخاب این گزینه مجددا بر روی گزینه Next کلیک نمایید.
در صفحه بعدی، بار دیگر تمامی مشخصات و تنظیمات اعمال شده بر روی سرور خود را قبل از ساخت آن مشاهده خواهید نمود.
در صورت تایید موارد بر روی گزینه Create در پایین صفحه کلیک کنید.
پس از انتخاب گزینه Create،فرایند ساخت سرور شما آغاز شده و تا مدتی به طول خواهد انجامید. شما می توانید روند پیشرفت فرایند را در صفحه جاری مشاهده نمایید.
پس از اتمام فرایند ساخت VDS، سرور شما آماده بوده و به صفحه مدیریت سرور خود هدایت خواهید شد.
در صفحه فوق، شما می توانید همواره تصویری از وضعیت سرور خود را مشاهده کنید.
همچنین با استفاده از گزینه های سمت چپ می توانید اقداماتی همچون Shutdown ، Reboot یا سایر موارد را انجام دهید.
اکنون شما می توانید با استفاده از IP آدرس مربوطه و پسورد انتخابی خود به سرور خود متصل شوید.
** لطفا توجه کنید، در صورتی که از سیستم عامل لینوکسی استفاده می کنید، پس از ساختن سرور، باید درخواست خود را مبنی بر ست کردن IP بر روی سرور به بخش پشتیبانی ارسال نمایید. در غیر این صورت امکان اتصال از طریق SSH به آن وجود نخواهد داشت.
در سایر سربرگ های موجود نیز می توانید تنظیمات و اعمال مختلفی را بر روی سرور خود انجام دهید.
در سربرگ Configuration می توانید مشخصات سرور خود را مشاهده نمایید و یا پسورد Administrator (تنها در ویندوز) سرور خود را تغییر دهید.
در سربرگ Snapshot می توانید از وضعیت سرور خود یک Snapshot تهیه نمایید.
Snapshot درواقع به معنای یک بک آپ از وضعیت سرور می باشد. لذا شما می توانید بعد ها در صورت نیاز با ریستور Snapshot، وضعیت سرور خود را با زمان تهیه Snapshot بازگردانید.
جهت انجام این کار در زمان مورد نظر خود وارد سربرگ Snapshot شده و بر روی گزینه Take snapshot کلیک کنید.
پس از انتخاب گزینه Take snapshot و گذشت مدت کوتاهی، Snapshot جدیدی از سرور شما گرفته شده و شما می توانید آن را مانند تصویر زیر مشاهده کنید.
پس از تهیه Snapshot شما می توانید در هر زمان در صورت نیاز بر روی گزینه Apply کلیک کنید تا وضعیت سرور شما به زمان تهیه Snapshot ریستور شود.
در سربرگ Network نیز می توانید IP آدرس اختصاص داده شده به سرور خود مشاهده کنید.