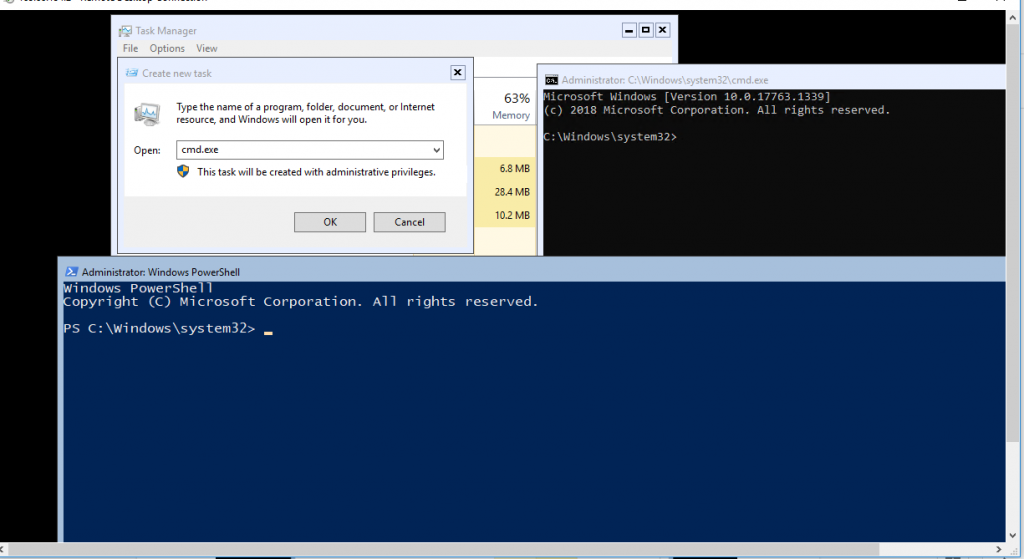پایگاه مقالات و پشتیبانی برتینا
کاربر گرامی، ابتدا جستجو کنید.
دسته بندی ها
خدمات برتینا
قابلیت ها و راهنمای اتصال به Windows Server Core
در این مقاله قصد داریم درباره ی دو دسته از محصولات سیستم عامل ویندوز سرور صحبت کنیم. بصورت خلاصه سیستم عامل های ویندوز سرور در اکثر محیط های نصبی دو محیط را برای نصب و کارکردن ارائه میکند:
- Server Core
- Desktop Experience (GUI)
ویندوز با محیط گرافیکی کامل : این حالت که به نام Windows Server Desktop Experience (GUI)Features معروف است دارای تمامی امکانات و رولهای ویندوز بوده و محیط گرافیکی در آن به صورت کامل نصب است و همانند نسخههای متداول ویندوز میباشد.
تفاوت اصلی بین دو گزینه عنوان شده این است که Server Core فاقد Package و ملزمات گرافیکی است و بسیار ساده و بصورت Windows Shell Package یا همان مدیریت پکیج و سرویس ها بصورت Shell و یا همان Command line بدون هیچ زمینه ی گرافیکی است. و با سیستم عاملی مانند تصویر زیر مواجه خواهید شد.
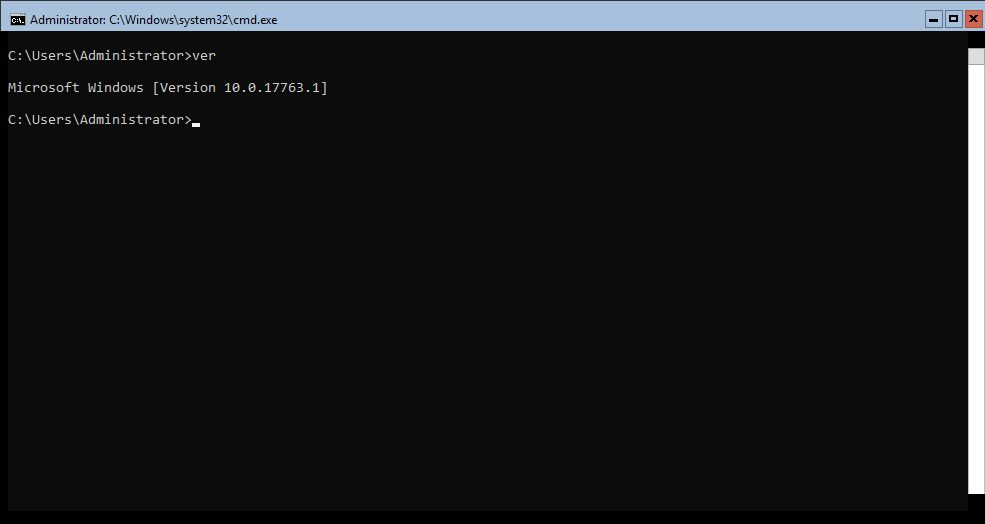
مزایا ویندوز سرور در حالت Server Core
- ارائه ی ابزارهای گرافیکی برای مدیریت برخی از قسمت های سرور مانند:
- Task manager
- intl.cpl (setup region);
- timedate.cpl (setup date & time);
- regedit (registry editor);
- notepad (text editor);
- exe (system information);
- exe (task manager);
- exe (Windows installer);
- exe and powershell.exe
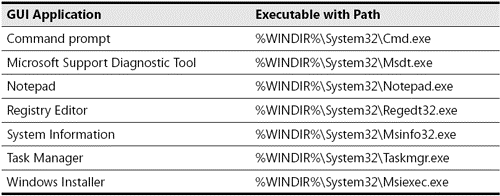
- به دلیل نداشتن گرافیک برای کارکردن حین کار، بسیار سبک و پرسرعت تر هستند.
- از جنبه های مختلف سطح امنیت بالاتری دارد
- به دلیل عدم وجود اینترفیس گرافیکی و کدهای کمتر ، احتمال بروز خطاها و باگ ها در سیستم عامل کمتر است
- احتمال آلوده شدن این نسخه از ویندوز به ویروس ها و بدافزارها بسیار کمتر می باشد و معمولاً نیاز به نصب آنتی ویروس وجود ندارد
چه Feature and Roleهایی بر روی windows server core فعال می شود؟
در ویندوز سرور نسخه ی Core تعداد کمی از Roleها قابلیت فعال بودن را دارند و اگر بخواهیم با نسخه ی کامل آن بررسی کنیم میتوانیم به نتیجه ای که در تصویر زیر هست اشاره کنیم.
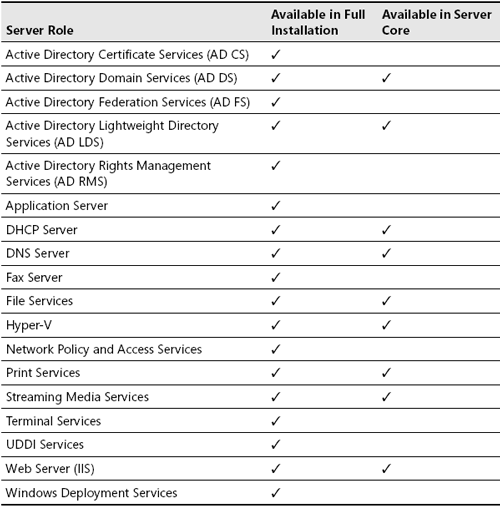
اما کاربرد windows server Core برای مدیران سرور و یا network administration ها میتواند مشمول موارد زیر باشد.
- Active Directory (AD) Certificate Services
- AD Domain Services
- AD Lightweight Directory Services
- AD Rights Management Services
- Dynamic Host Configuration Protocol server
- Domain Name System server
- File Services, Hyper-V,
- licensing server
- print and document services
- Remote Desktop Connection Broker
- Routing and Remote Access service
- streaming media services
- web server
- Windows Server Update Services and Volume Activation Services
همان طور که می دانید ویندوز Core ، محیط گرافیکی ندارد بنابراین مدیریت و پیکربندی آن را به صورت زیر تقسیم بندی میکنیم :
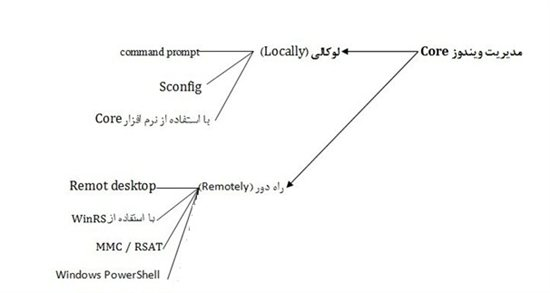
- Remote Desktop Services or Server Manager.
برای اینکار کافیست از منوی Start عبارت Remote desktop را وارد کنید یا از طریق زیر نرم افزار را باز کنید.
Start > Run, type mstsc
با تصویر زیر مواجه خواهید شد. که باید در قسمت Computer مشخصات IP به همراه Port لاگین برروی سرور را وارد نمایید.
به عنوان مثال:
1.2.3.4:49150
1.2.3.4 همان IP شما و عدد 49150 همان پورت لاگین شما می باشد.
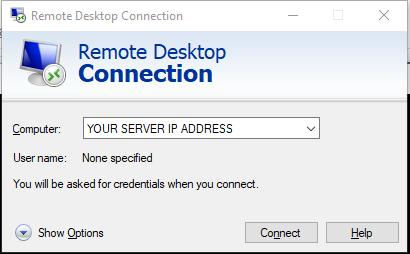
درصورتی که مشخصات به طور صحیح وارد شود صفحه ای بازخواهد شد که میبایست مشخصات لاگین ارسال شده را وارد نمایید.
این مشخصات مشمول Username و Password ارسالی می باشد که پس از وارد نمودن آن صفحه ی مشکی و خالی از هرگزینه و پنجره ای برای شما باز خواهد شد.
برای اینکه بتوانیم با آن کار کنیم باید از کلید ترکیبی زیر استفاده کنیم.
Ctrl + alt + end
پس از وارد نمودن این کلید ترکیبی صفحه ی زیر برای شما باز خواهد شد.
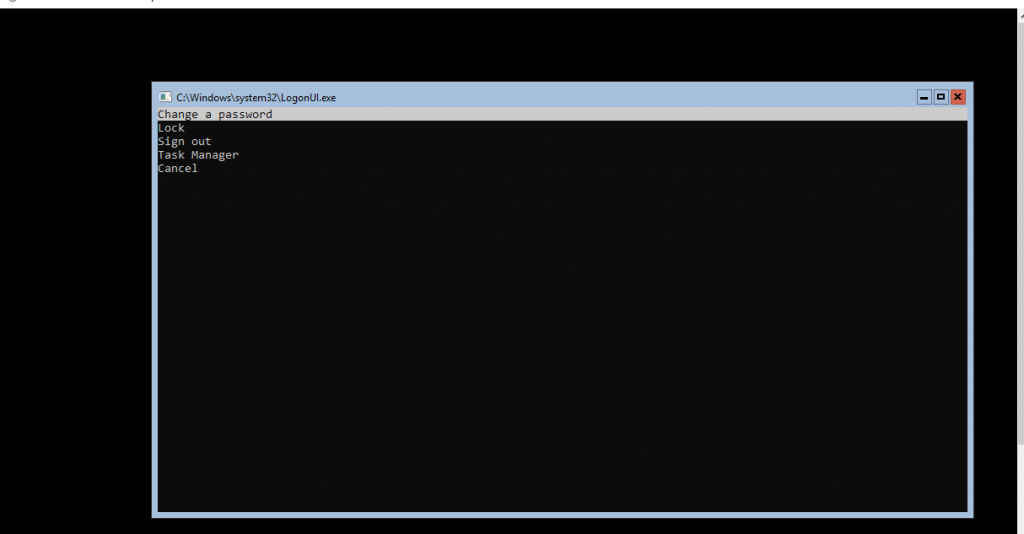
خب در این صفحه شما میتوانید تغییر پسورد، قفل کردن صفحه و یا خارج شدن از سطح دسترسی administrator و لاگین با کاربری دیگر، باز کردن TASK MANAGER و در نهایت Cancel کردن و بستن این صفحه را انجام دهید.
مهمترین کاربرد این بخش باز کردن Task manager است که میتوانید با Arrow key یا همان کلیدهای جهت نمای صفحه کلید بر روی آن رفته و آن را انتخاب کنید تا با صفحه ی زیر مواجه شوید.
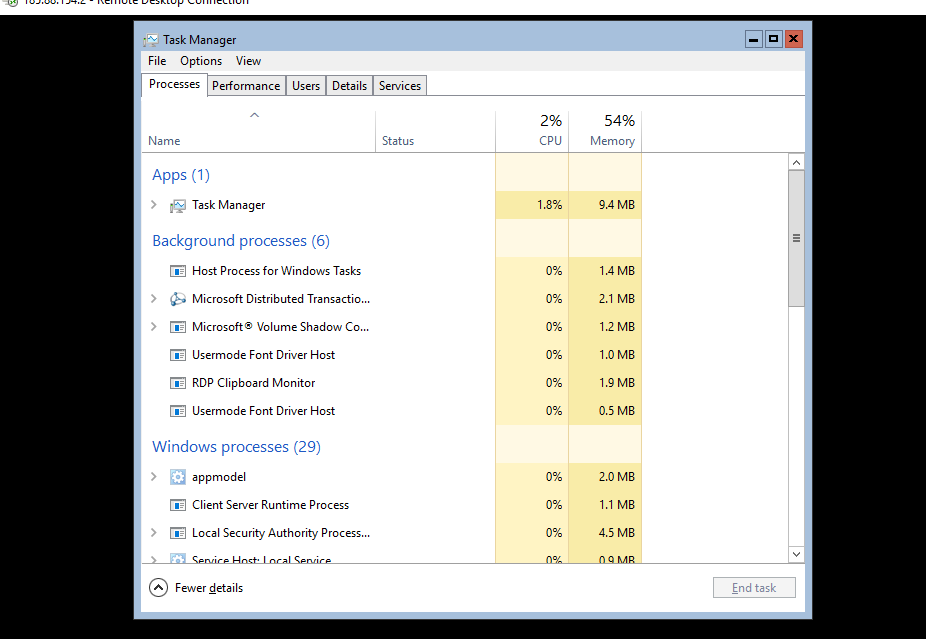
خب در اینجا می توانید تمامی Process های اجرا شده در سرور، سرویس های در حال اجرا، performance و … را مشاهده کنید. اما در مهمترین قسمت این بخش ما باید دسترسی به PowerShel و یا Cmd داشته باشیم تا بتوانیم از امکانات این سرور استفاده کنیم. از نوار ابزار منوی Task manager گزینه ی File را انتخاب کرده و بر روی گزینه ی Run new task را انتخاب نمایید
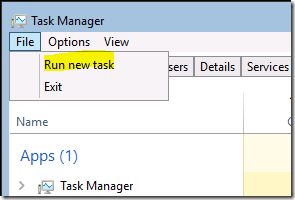
و در پنجره ی باز شده میتوانید دستورات عنوان شده در بالا را وارد کرده تا پنجره ها برای شما باز شود.