آموزش تنظیم Cron Jobs در cPanel

چنانچه از هاست سی پنل استفاده می کنید و میخواهید در سایت خود دستورات و یا یک برنامه PHP خاصی را در یک بازه زمانی مشخص به عنوان مثال روزی یکبار یا هفته ای یکبار و… اجرا کنید میتوانید از قابلیت Cron jobs (کرون جابز یا کران جابز) استفاده کنید. قابلیت کرون جابز در هاست یا سرورهای لینوکس امکان اجرای دستورات به خصوص در بازه زمانی مدنظر را به صورت اتوماتیک امکان پذیر می کند. در حقیقت Cron یک قابلیت سیستم های برپایه لینوکس است. به عنوان مثال اجرای عملیات های خاصی همچون ارسال ایمیل، گرفتن بکاپ دوره ای، ایجاد فاکتورها و یادآوری تاریخ انقضای آنان و… جز مواردی است که می توانید برای انجام آن از قابلیت کرون جاب در سی پنل استفاده کنید.
بنابراین شما میتوانید با استفاده از این قابلیت هر اقدامی در وب سایت خود را به صورت اتوماتیک اجرا کنید. در این مقاله به آموزش تنظیم کرون جابز در هاست cPanel می پردازیم:
نیازمندی ها
خب قبل از استفاده از قابلیت cron jobs در نظر داشته باشید که بایذ کنترل پنل هاستتان cPanel باشد و به نام کاربری و رمز عبور cPanel خود دسترسی داشته باشید.
گام اول: وارد اکانت cPanel خود شوید
در ابتدا با استفاده از دسترسی هایی (نام کاربری و رمز عبور) که از شرکت هاستینگ و یا مدیر سرور خود دریافت کرده اید وارد اکانت هاست سی پنل سایت خود شوید.
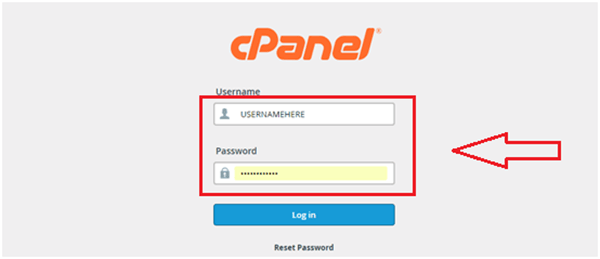
گام دوم: نام cron jobs را جستجو کنید
هنگامی که وارد داشبورد cPanel شدید، نام cron jobs را در قسمت جستجو وارد کرده و پس از آن بر روی لینک پیدا شده همچون تصویر زیر کلیک کنید.
![]()
گام سوم: به روزرسانی ایمیل cron
در قدم بعدی، گزینه ای برای تنظیم cron jobs وجود دارد. همچنین در همین صفحه گزینه ای انتخابی جهت دریافت و یا عدم دریافت ایمیل در هنگام اجرای کرون جابز وجود دارد. برای جلوگیری از دریافت ایمیل های متعدد و فراوان می توانید آدرس ایمیل خود را به صورت تستی و جهت اطمینان از اجرای صحیح کرون جابزها برای مدتی وارد کنید. در غیر این صورت چنانچه مدت زمان اجرای درخواست های اتوماتیک اندک است پیشنهاد می شود در این قسمت ایمیلی وارد نشود. به عنوان مثال قصد دارید یک cron jobs با فاصله زمانی 10 دقیقه اجرا کنید. خب در صورت اجرای این دستور در هر 10 دقیقه ، در طول یک روز تعداد 144 ایمیل برای شما ارسال می شود و ارسال این تعداد ایمیل در طول یک روز می تواند باعث ایجاد اختلال در ارسال ایمیل به صورت انبوه از طریق هاست شود و همچنین منابع زیادی از هاست شما را اشغال کند.
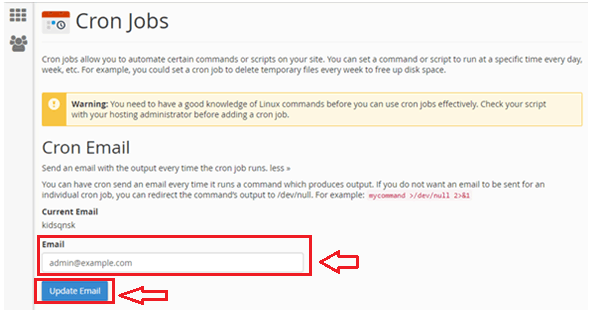
با کلیک بر روی گزینه update Email تغییرات خود را تنظیم کنید.
گام چهارم: راه اندازی cron job
حالا زمان افزودن اولین cron jobs شما با تعیین زمان بندی و دستور مانند تصویر زیر است.
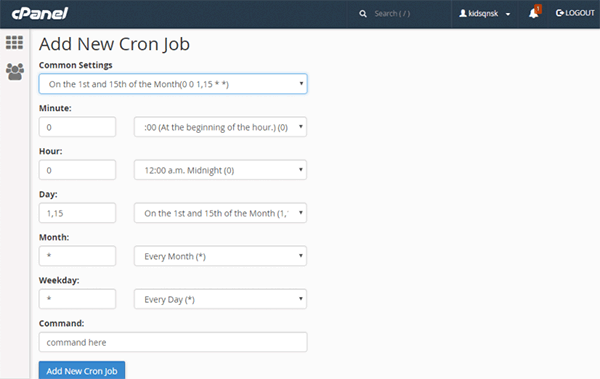
زمانبندی و تنظیمات کرون جاب :
Minute : در این فیلد باید عدد دقیقه ای که میخواهید کرون جاب در آن زمان اجرا شود را وارد کنید. این عدد می بایست در بازه 0 تا 59 قرار داشته باشد.
Hour : در این فیلد باید ساعت اجرای cron jobs را وارد کنید. این عدد باید در بازه 0 تا 23 قرار داشته باشد. به عنوان مثال برای اجرای کرون جاب در نیمه شب باید عدد صفر را در این فیلد تایپ کنید.
Day : این فیلد برای تعیین روز مدنطر شما برای راه اندازی کرون جاب است و باید در بازه 1 تا 31 روز قرار داشته باشد.
Month : ماه مورد نظر خود برای اجرای کرون جاب را در این فیلد قرار دهید. عدد این فیلد باید در بازه 1 تا 12 باشد.
Weekday : در این فیلد هم میتوانید روز مشخصی از هفته را برای اجرای کرون جاب انتخاب کنید. بازه این فیلد باید بین 0 تا 6 و بر اساس روزهای هفته میلادی باشد. (یکشنبه تا شنبه) (Sunday to Saturday)
Command : در این فیلد هم باید آدرس فایل یا دستور مدنظر خود برای اجرای کرون جاب را وارد کنید.
برای انتخاب چند مورد در یک فیلد می توانید از کاما (,) استفاده کنید. به عنوان مثال برای اجرای یک cron jobs در روزهای 10 و 20 هر ماه، باید در فیلد Day مقادیر 10,20 را قرار دهید.
نمونه cron jobs
1 – به عنوان مثال میخواهیم فایل cron.php که در مسیر home/public_html/cron.php قرار دارد هر 30 دقیقه یکبار اجرا شود.
برای این کار کافیست از منوی Common Settings گزینه Twice Per Hour را انتخاب کنید (با انجام این کار اعداد فیلد Minute بر روی 0,30 و فیلدهای دیگر به صورت ستاره * تغییر خواهد یافت) و آدرس فایل را در قسمت Command وارد کنید و در انتها بر روی گزینه Add New Cron Job کلیک کنید تا کرون جاب شما فعال شود.
2 – در مثال دوم میخواهیم فایل cron.php که در مسیر home/public_html/cron.php قرار دارد روز 7 هر ماه ساعت 22:45 اجرا شود.
برای این کار باید منوی Common Settings را بر روی گزینه پیش فرض خود (Common Settings) قرار دهید، سپس در فیلد Minute عدد 45 ، در فیلد Hour عدد 22 ، فیلد Day را بر روی 7 و در دیگر فیلدها ستاره *را وارد کنید و در انتها آدرس فایل cron.php را در قسمت Command وارد کنید و بر روی گزینه Add New Cron Job کلیک کنید تا کرون جاب شما فعال شود.
3 – برای اجرای یک کرون جاب یک بار در دقیقه باید تنظیمات را مطابق با تصویر زیر اعمال کنید.
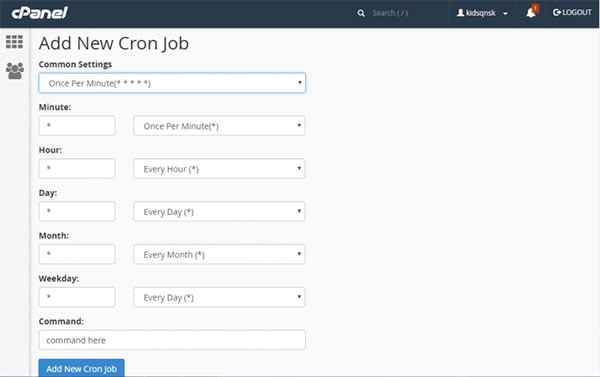
4 – برای اجرای یک کران جاب برای یک بار در ساعت 24 بامداد نیز باید تنظیمات را همچون تصویر زیر اعمال کنید.
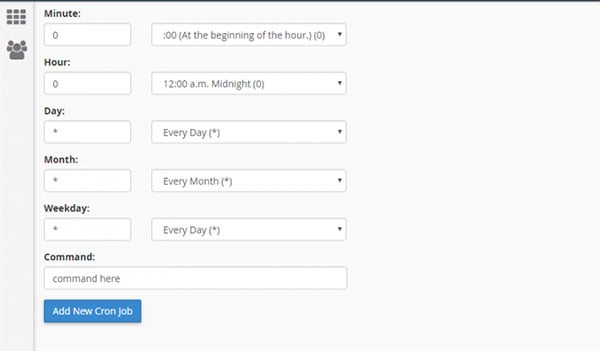
ویرایش یا حذف cron jobs
ممکن است cron jobs ایجاد شده را پس از مدتی ویرایش و یا حذف کنید. برای انجام این کار به لیست کرون جاب های ایجاد شده (current_cron_jobs.jpg.png) مراجعه و از طریق گزینه Edit یا Delete می توانید تغییرات مدنظر خود را اعمال کنید.

نتیجه گیری
این روش اصلی برای ایجاد cron jobs از طریق cPanel است. متناسب با زمان بندی مدنظر خود میتوانید تنظیمات دلخواه را وارد کنید. به یاد داشته باشید پس از وارد کردن تنظیمات مدنظر حتما بر روی گزینه add new Cron job کلیک کنید.
امیدوارم این مقاله به شما در فعال کردن و اجرای موفق کرون جابز در cPanel کمک کرده باشد.


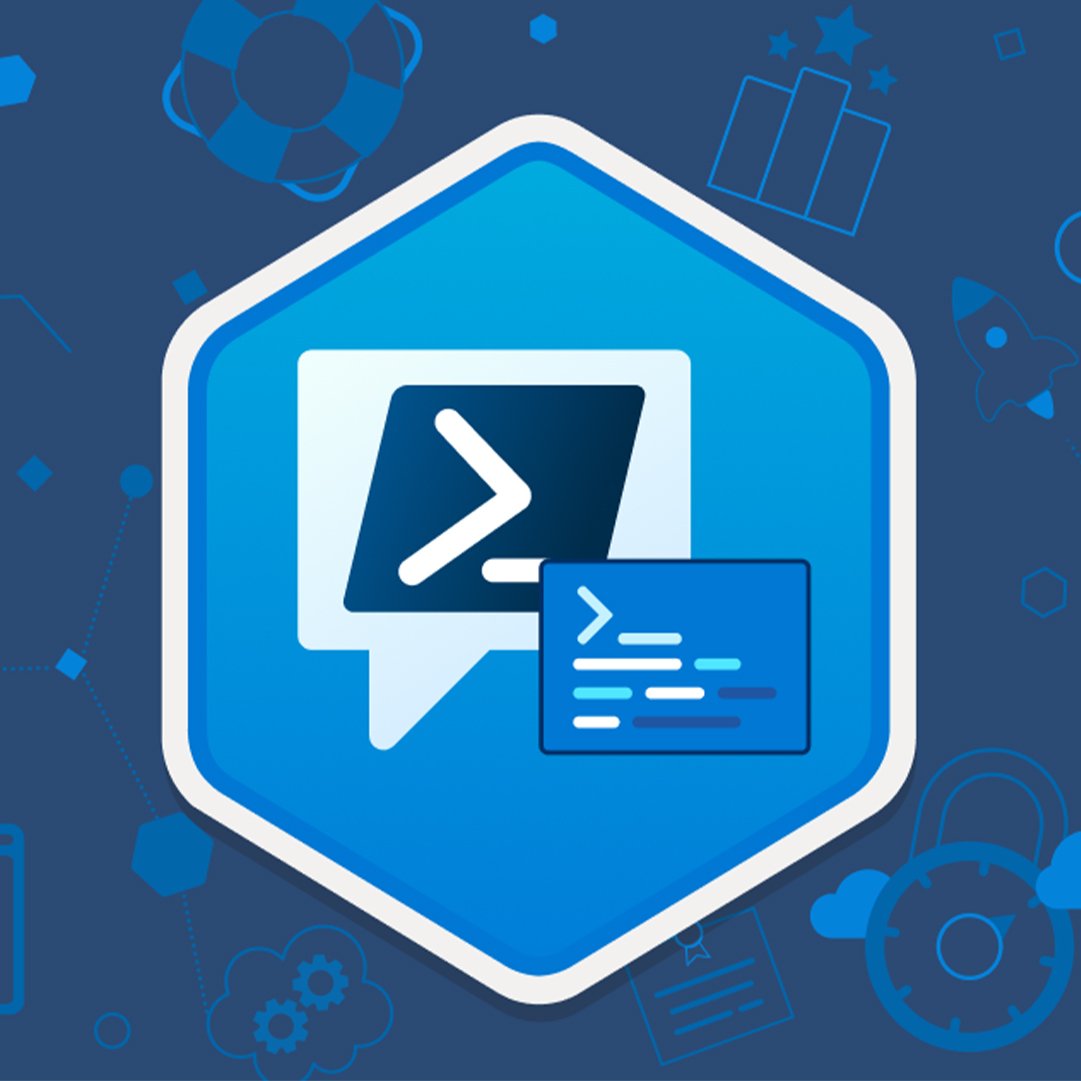


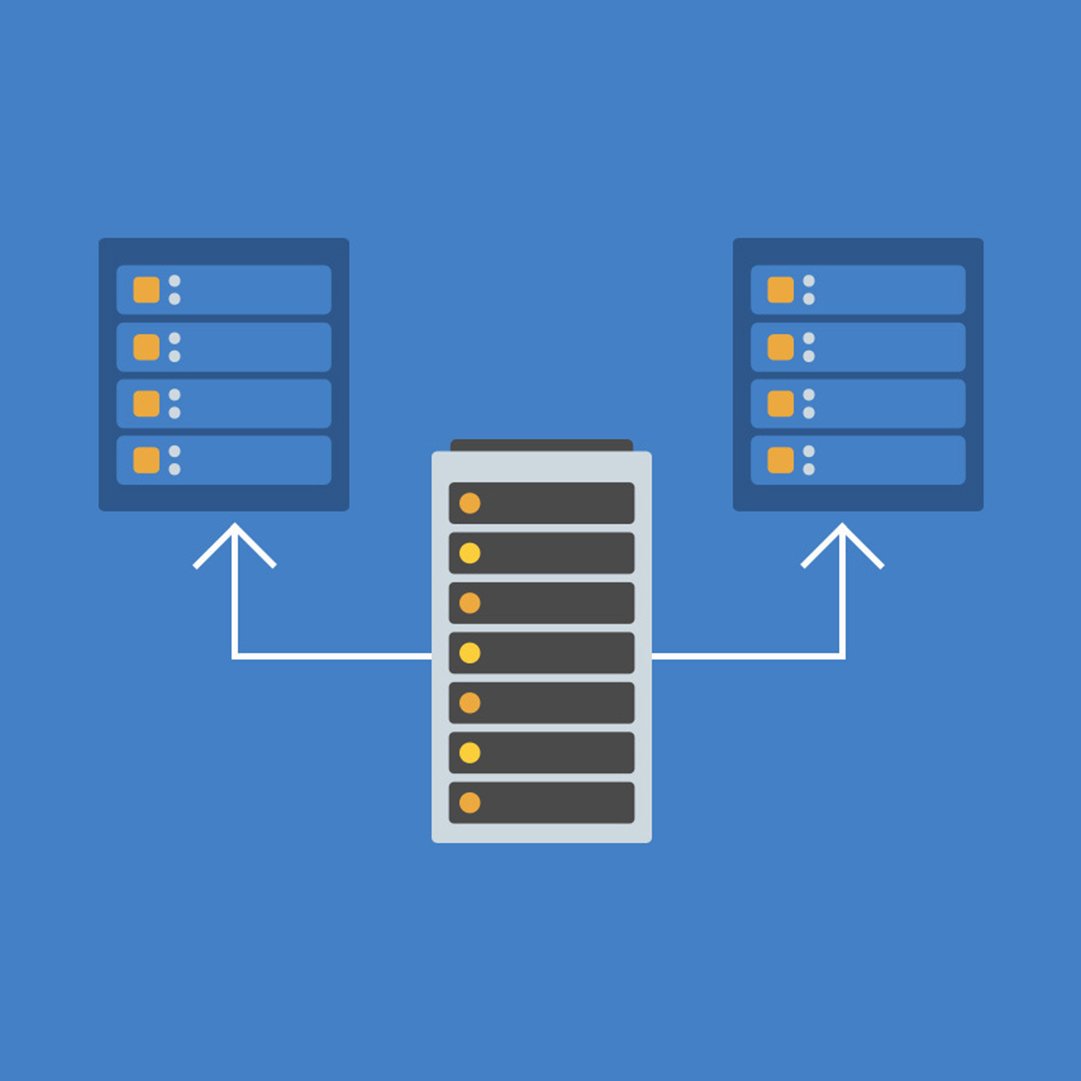
ارسال دیدگاه :