آموزش گام به گام نصب سی پنل (cPanel) روی سرور مجازی

سیپنل (cPanel) نوعی کنترلپنل میزبانی وب است که محبوبیت ویژهای هم بین متخصصان این زمینه دارد. با استفاده از این کنترلپنل میتوانید فایلها، پایگاههای داده، ایمیل و موارد دیگر را در حساب سیپنل (cPanel) مدیریت کنید. با استفاده از آموزش گام به گام نصب سیپنل روی سرور مجازی، میتوانید در کمترین زمان و بدون خطا کنترلپنل را نصب و از آن استفاده کنید.
در واقع، کنترلپنل cPanel به شما امکان مدیریت هاستهای مبتنی بر لینوکس را میدهد. توجه داشته باشید، تا زمانی که تمام مراحل را گام به گام دنبال کنید با مشکلی مواجه نخواهید شد. با ما همراه باشید تا مراحل نصب را باهم انجام دهیم.
لازم به ذکر است که برای نصب سی پنل، نیاز به حداقل سختافزار ذیل دارید:
Processor: 1.1 GHz
RAM: 1GB (Recommended 2GB)
Disk Space: 20GB (Recommended 40GB)
آموزش نصب سیپنل روی سرور مجازی
بعد از ثبت سفارش سرور مجازی یا VPS خود در برتینا، اطلاعات لاگین به سرور مجازی که شامل آیپی (IP)، پورت SSH و پسورد اکانت root است را دریافت میکنید. سپس باید مطابق با راهنمای زیر اقدام به نصب کنترلپنل cPanel روی VPS خود کنید.
توجه کنید: در تمامی بخشهای این آموزش نصب cPanel، دامنه example.com به عنوان دامنه اصلی سرور و IP سرور 192.168.1.100 در نظر گرفته شده است که باید با نام دامنه اصلی سرور شما و همچنین IP اختصاصی شما جایگزین شود.
در این آموزش گام به گام نصب سیپنل روی سرور مجازی، مراحل نصب را به سه دسته کلی تقسیم کردهایم:
- نصب پیکیجهای اولیه و غیرفعال کردن Selinux
- انجام تنظیمات سطح شبکه و تعریف hostname سرور
- دانلود اسکریپت نصب cPanel و اجرای آن در screen
نکته: در ابتدا، لازم است که از طریق نرمافزارهای SSH CLIENT مانند putty به سرور متصل شوید.
۱. نصب پیکیجهای اولیه و غیرفعال کردن Selinux
جهت نصب cPanel در ابتدا باید از نصب نبودن مواردی مانند میل سرور، وب سرور، و دیتابیس سرور روی سرور مجازی شما اطمینان حاصل کنید. (به صورت پیشفرض این موارد نصب نخواهند بود.)
برای بررسی این موضوع، با استفاده از دستور زیر، Package Groupهای نصب شده روی سرور را بررسی کنید.
[code]yum grouplist[/code]
خروجی دستور بالا شامل یک بخش Installed groups و دو بخش Available Groups Available Language groups خواهد بود که بخش اول Installed Groups مورد نظر است. در این بخش باید بررسی کنید که گروههای زیر نصب نباشند:
- FTP Server
- GNOME Desktop Environment
- KDE (K Desktop Environment)
- Mail Server
- Mono
- Web Server
- X Window System
- E-mail server
در صورتیکه هر یک از موارد بالا در بخش Installed groups وجود داشت، باید با استفاده از دستور yum -y groupremove آنها را uninstall کنید. توجه داشته باشید که نام گروه یا گروهها را بین Quotation mark قرار دهید. به عنوان مثال: “E-mail server” “Mono”
[code]yum -y groupremove E-mail server[/code]
سپس، پیکیجهای اولیه مورد نیاز را با استفاده از دستور زیر نصب کنید:
[code]yum -y install mlocate iotop screen wget nano perl[/code]
بعد از نصب موارد فوق، باید Selinux را غیرفعال کنید. برای انجام این کار، فایل config در مسیر /etc/selinux را باز کنید و مقدار SELINUX را برابر با disabled قرار دهید.
[code]nano /etc/selinux/config[/code]
باید متغیر SELINUX= در فایل config به صورت زیر تغییر کند:
[code]SELINUX=disabled[/code]
بعد از انجام تغییرات، فایل را با استفاده از ctrl+O، سپس yes و بعد فشردن دکمه Enter روی keyboard، ذخیره کنید.
۲. انجام تنظیمات سطح شبکه و تعریف hostname سرور
در این مرحله از آموزش گام به گام نصب سی پنل روی سرور مجازی، لازم است که DNS Server های پیشفرض مورد استفاده سرور را در فایل resolv.conf تعریف کنید.
[code]nano /etc/resolv.conf[/code]
محتوای فایل باید مشابه زیر باشد. بدیهی است که آیپیdns server ها، متناسب با تنظیمات شما میتوانند متفاوت باشند. (توصیه برتینا استفاده از مقادیر زیر است)
[code]
nameserver 4.2.2.4
nameserver 8.8.8.8
[/code]
سپس لازم است، فایل hosts را در مسیر زیر باز کرده و مشابه نمونه زیر برای hostname سرور و همچنین nsهای پیشفرض سرور، تنظیمات را انجام دهید تا در سیستم، DNS سرور به صورت پیشفرض به IPهای تعریف شده در این فایل Resolve شوند.
[code]nano /etc/hosts[/code]
نمونه محتوای فایل بالا:
[code]
127.0.0.1 localhost localhost.localdomain localhost4 localhost4.l$
::1 localhost localhost.localdomain localhost6 localhost6.localdoma$
192.168.1.100 server server.example.com ns1.example.com
192.168.1.100 ns2.example.com
[/code]
برای نصب سیپنل، باید سرور شما hostname داشته باشید که لازم است سابدامینی از دامنه اصلی سرور باشد. به عنوان مثال: server.example.com (به هیچ عنوان دامنه IR را به عنوان دامنه اصلی سرور برای hostname وns های زیر در نظر نگیرید)
دستور زیر را در ssh وارد کنید:
[code]echo server.example.com > /etc/hostname[/code]
سپس، فایل network را در مسیر زیر با استفاده از nano باز کرده و برای متغیر hostname نام سرور خود را قرار دهید.
[code]nano /etc/sysconfig/network[/code]
بعد از تغییرات، مقدار متغیر HOSTNAME باید به صورت HOSTNAME=server.example.com باشد؛ سپس فایل را ذخیره کنید.
بعد از انجام تغییرات یاد شده به ریبوت سرور با استفاده از دستور زیر اقدام کنید:
[code]Reboot[/code]
۳. دانلود اسکریپت نصب cPanel و اجرای آن در screen
بعد از ریبوت شدن سرور (Reboot)، دوباره از طریق SSH Client به سرور متصل شوید و سپس دستور زیر را وارد کنید:
[code]screen[/code]
این دستور، ترمینالی (terminal) را در داخل ترمینال فعلی باز میکند و این ترمینال بدین گونه است که در صورت قطع شدن ارتباط شما با سرورprocess های داخل terminal ایجاد شده، از طریق screen قطع نمیشود و اجرای processها ادامه مییابند. از این رو، بعد از اجرای اسکریپت نصب cPanel میتوانید نرمافزار SSH client خود را بسته و پس از گذشت چند ساعت، برای بررسی نصب بودن cPanel، بار دیگر به سرور متصل شوید.
بعد از اجرای دستور screen، دستورات زیر را به ترتیب وارد کنید:
[code]
chkconfig iptables off
service iptables stop
cd /home; wget -N https://httpupdate.cpanel.net/latest; sh latest
[/code]
توجه داشته باشید، در صورت بستن terminal، جهت مشاهده روند (process) نصب cPanel، باید ارتباط SSH خود را با سرور برقرار کرده و سپس از طریق دستور زیر،terminal های موجود در screen را مشاهده کنید.
[code]screen -ls[/code]
سپس، با دستور screen -r و قرار دادن ID ترمینال موجود در screen انتهای کامند، وارد ترمینال ایجاد شده در screen شوید. به عنوان مثال، فرض کنید خروجی کامند screen -ls مقدار زیر باشد:
[code]
root@server [~]# screen -ls
There is a screen on:
1618.pts-0.server ;(Detached)
1 Socket in /var/run/screen/S-root.
[/code]
باتوجه به کامند بالا، ID ترمینال مورد نظر ما ۱۶۱۸ است؛ از این رو، با دستور زیر قادر به فراخوانی ترمینال مربوطه خواهیم بود:
[code]screen -r 1618[/code]
پس از نصب cPanel، باتوجه به تغییراتی که توسط اسکریپت cPanel در تنظیمات سرور صورت میگیرد، در صورت اجرای دستور screen -r، با خطای زیر مواجه میشوید.
[code]Directory /var/run/screen ; must have mode 777[/code]
در این صورت، لازم است دستور زیر را در SSH اجرا کنید:
[code]chmod 777 /var/run/screen[/code]
سپس میتوانید مراحل مربوط به مشاهده ترمینال ایجاد شده در screen را دنبال کنید. در صورت نصب موفقیتآمیز cPanel در انتهای نصب cPanel، باید گزارش کاملی را شامل مشخصات ورود به cPanel/WHM و دیگر اطلاعات تکمیلی در terminal مشاهده کنید.
سپس میتوانید از طریق آدرس زیر وارد کنسول مدیریت WHM سرور شوید:
[code]192.168.1.100:2086[/code]
که به صورت پیشفرض به https://192.168.1.100:2087 ریدایرکت خواهد شد. باتوجه به این که SSL نصب شده برای WHM به صورت Self Sign است، از این رو https://192.168.1.100:2087، در تمامی مرورگرها با خطای ضربدر روی https نمایش داده میشود. برای رفع این مسئله، در صفحهی باز شده روی advance و سپس روی لینک Proceed to unsafe 192.168.1.100 کلیک کنید.
صفحهی باز شده، کنسول مدیریتی WHM سرور است که با یوزر root و پسورد اکانت root میتوانید لاگین کنید.
بعد از اولین لاگین به سرور wizard اولیه، کانفیگ سرور به شما نمایش داده میشود که میتوانید تنظیماتی مانند معرفیName Server های اصلی سرور ، اضافه نمودن آیپیهای دیگر سرور و … را تنظیم کنید.

مرحله دوم، wizard
بخش Setup Networking است. در این مرحله از آموزش گام به گام نصب سیپنل روی سرور مجازی، تنها کافیست بخشهای زیر را بررسی کنید:
- Server Contact Email Address
- This Server’s Hostname
- Primary Resolver
- Secondary Resolver
در بخش Server Contact Email Address، میتوانید ایمیل آدرس خود را قرار دهید. در بخش Server’s Hostname نیز باید hostname تعریف شده برای سرور که در ابتدای این آموزش گام به گام نصب سی پنل روی سرور مجازی شرح داده شده را نمایش دهید، که در صورت تمایل به تغییر آن به آدرس دیگری، میتوانید در این قسمت آدرس جدید را وارد کنید. در بخش Primary و Secondary resolver باید آدرس DNS Serverهای پیشفرض تنظیم شده روی کارت شبکه سرور را آدرسدهی کنید که به صورت پیشفرض روی 4.2.2.4 و 8.8.8.8 تنظیم شدهاند.
در مرحلهی بعدی Set Up IP Addresses، در صورت وجود آیپیهای دیگر برای سرور میتوانید آنها را همراه netmask آنها یکبهیک وارد کرده و روی add IP کلیک کنید و در انتها نیز روی GO TO STEP 4 در پایین صفحه کلیک کنید. (در صورتی که سرور شما فاقد آیپیهای دیگری باشد، صرفا روی go to step 4 کلیک کنید.)
مرحلهی بعدی، wizard مربوط به Nameservers است که میتوانید نرمافزار DNS server خود را انتخاب کنید. توصیه برتینا، عدم تغییر در انتخابهای پیشفرض cPanel است. صرفا در بخش Nameserver 1 و Nameserver 2 ، آدرسNS های پیشفرض سرور را معرفی کنید.
توجه: اینNS ها باید برای دامنه مربوطه و با دسترسی به کنترلپنل DOMAIN مربوطه register شوند.
در بخش Add A Entries for Nameservers & Hostname، هر دو گزینه زیر را Mark کنید و مطمئن شوید که آیپیهای درج شده در فیلدها برابر با آیپی اصلی سرور باشند.
[code]
Add “A Entries” for all Nameservers
Add “A Entries” for Hostname
[/code]
مرحله بعد، مربوط به Services است که در این مرحله میتوانید FTP server و سایر موارد را انتخاب کنید. توصیه میشود، تغییراتی در این بخش ایجاد کرده وصرفا روی Save & go to step 6 کلیک کنید.
مرحله نهایی، wizard مربوط به Quotas است که باید گزینه Use file system quotas را انتخاب و روی Finish Setup wizard کلیک کنید. در صفحهی بعد که Feature Showcase است، میتوانید بعضی از featureها را فعال و یا غیرفعال کنید. توصیه میشود تغییراتی در تنظیمات پیشفرض این بخش ایجاد نکنید و صرفا روی Save Setting کلیک کنید.
هماکنون cPanel شما نصب شده و از طریق آدرس https://192.168.1.100:2087 قابل دسترسی است. برای جلوگیری از نمایش خطای HTTPS در اولین لاگین کاربران، باید در WHM وارد بخش Tweak setting شده و مقدار Require SSL را روی OFF قرار دهید و سپس سرور را reboot کنید. از این پس، دیگر صفحات cPanel و WHM به صورت اتوماتیک به https ریدایرکت نمیشوند و کنسول WHM را میتوانید از طریق آدرس زیر، بدون http و خطای آن مشاهده کنید.
[code]192.168.1.100:2086[/code]
نکته: پورت 2086 مربوط به وب سایت WHM بدون HTTPS و پورت 2087 مربوط به وب سایت WHM با پروتکل HTTPS است.
در انتها، جهت امنیت بیشتر و سهولت در مدیریت سرور توصیه میشود، پیکیجهای ConfigServer explorer، ConfigServer Firewall و Maldet (سیستم آنتی شل) و clamav را روی سرور نصب کنید.
تمامی مراحل فوق جهت آشنایی شما با پروسه کامل نصب سی پنل و درک کامل مراحل آن بیان شده است. در روش سادهتر، بر روی یک سیستمعامل خام میتوانید با اجرای دستور زیر جهت نصب cPanel به صورت اتوماتیک اقدام بفرمایید:
[code]cd /home && curl -o latest -L https://securedownloads.cpanel.net/latest && sh latest[/code]
جهت دریافت مشاوره برای تهیه لایسنس مناسب میتوانید با واحد فروش برتینا در ارتباط باشید.


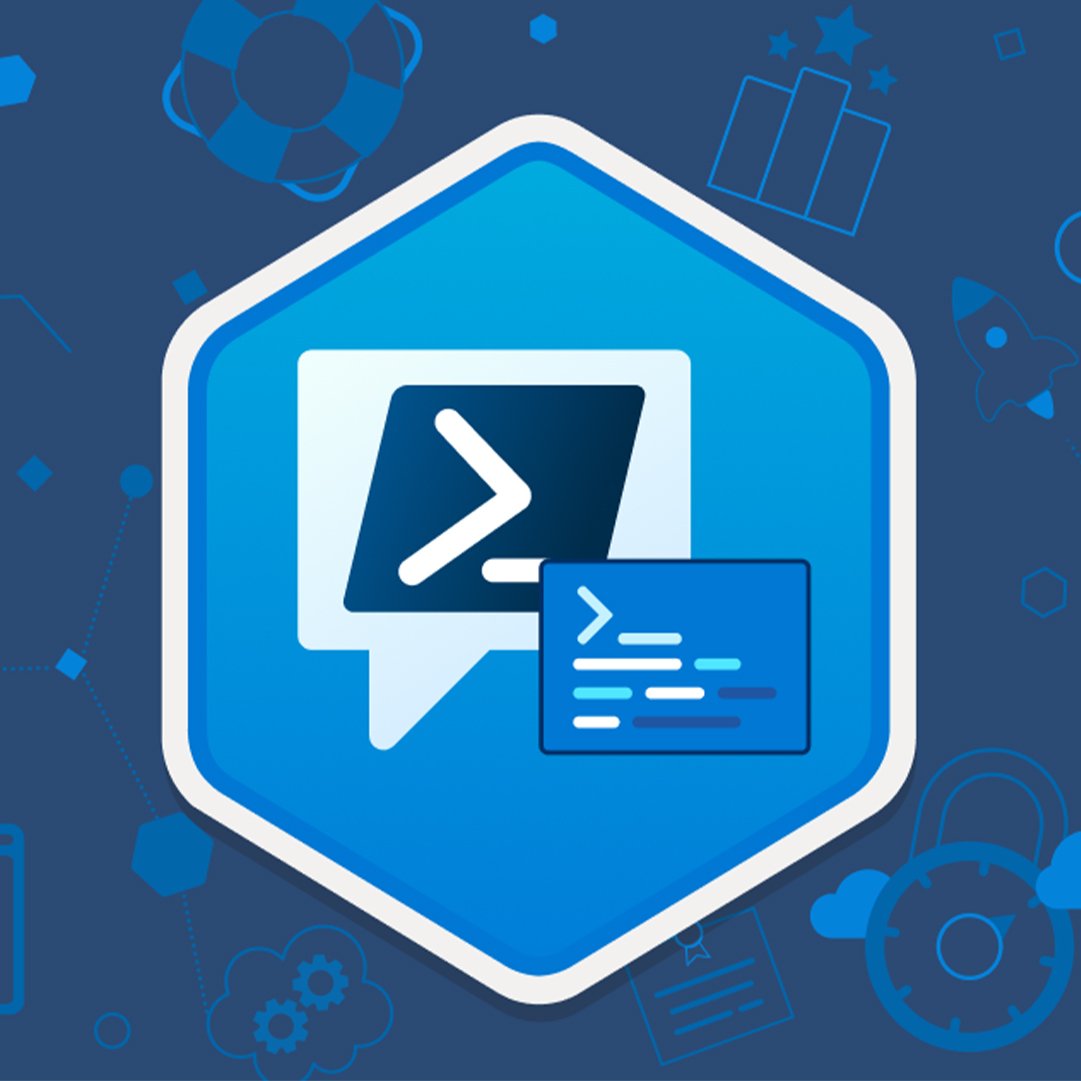


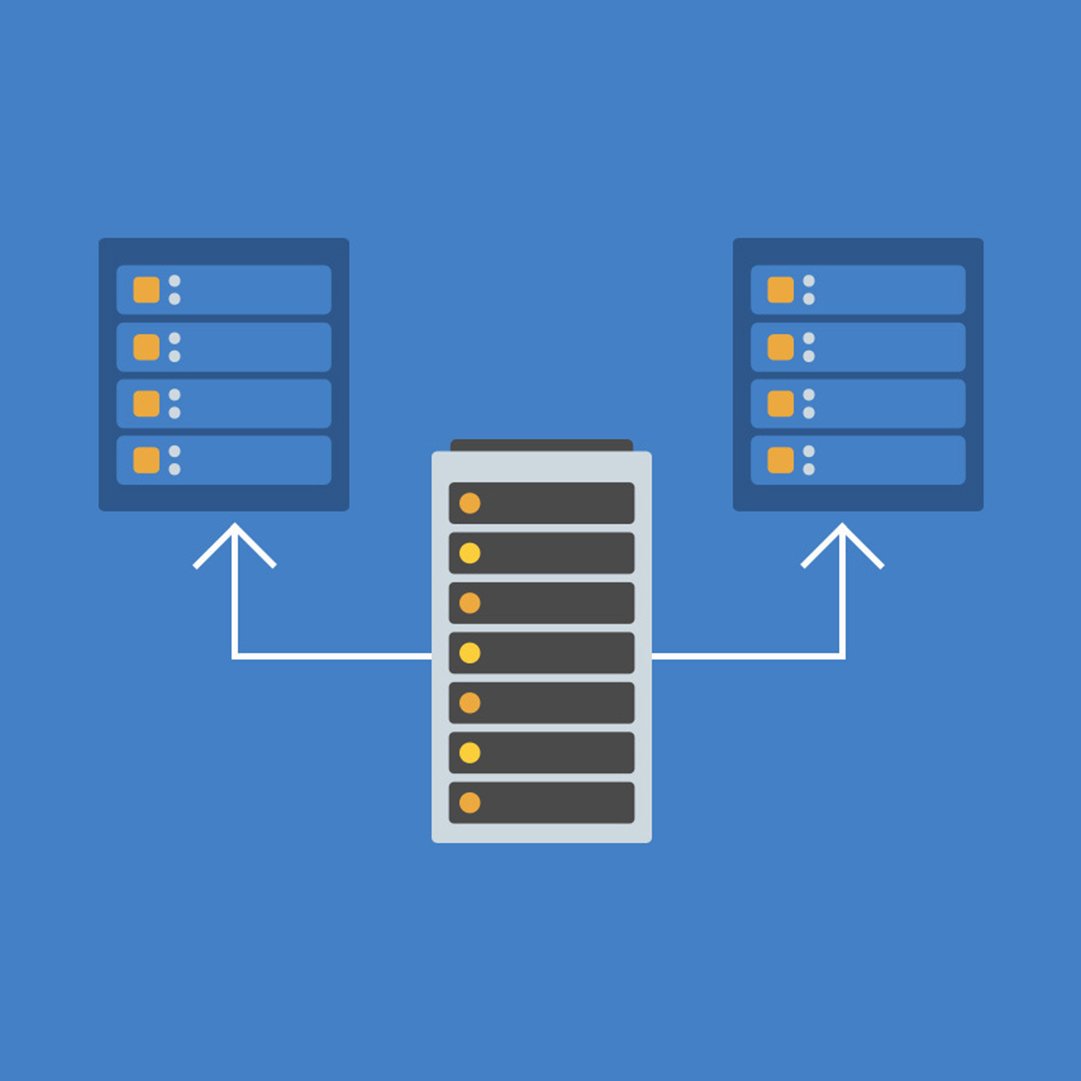
ارسال دیدگاه :